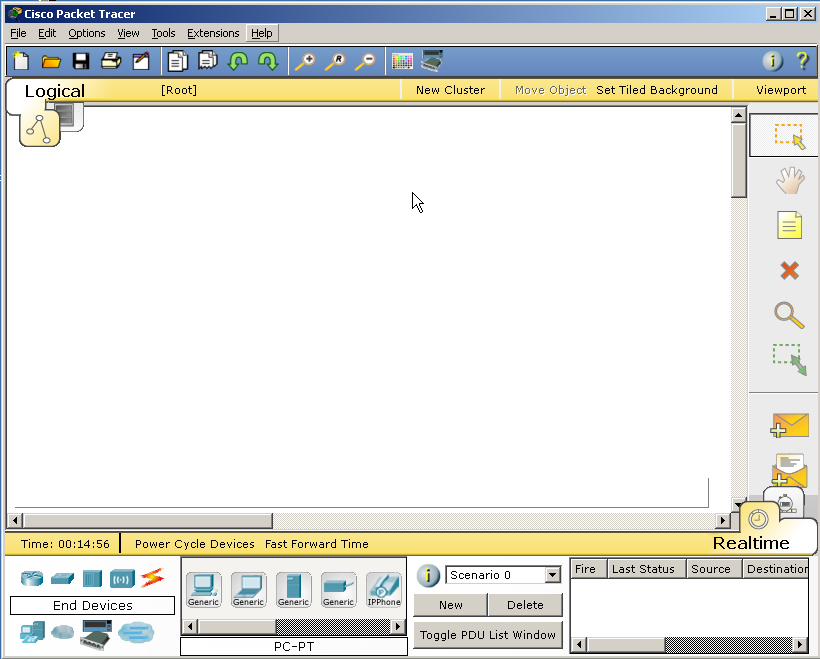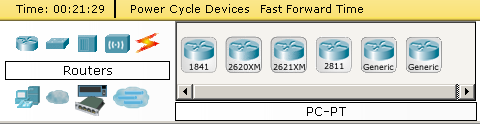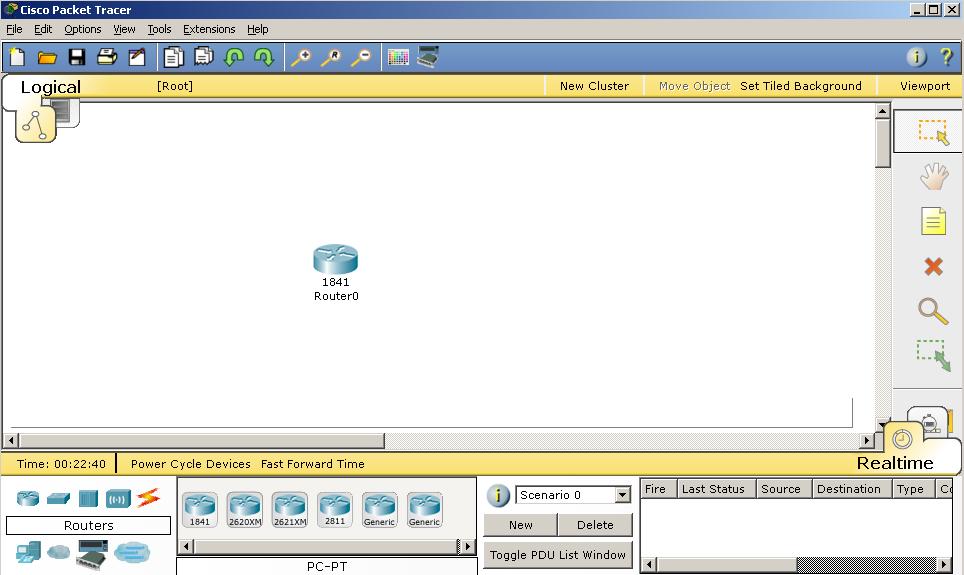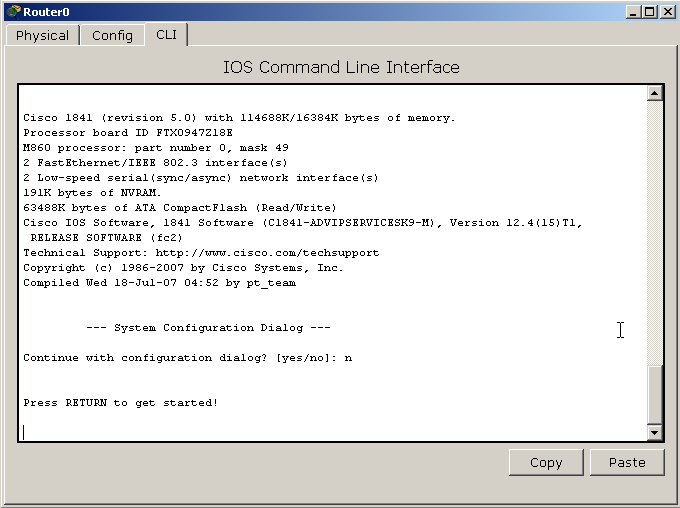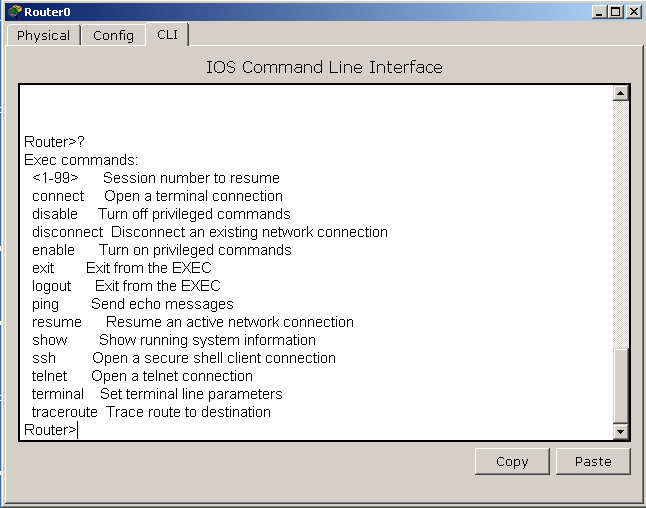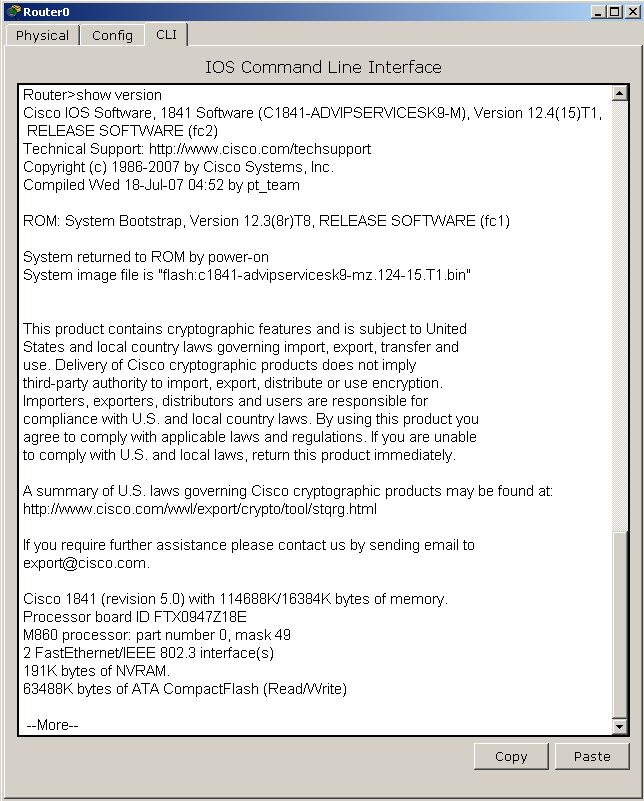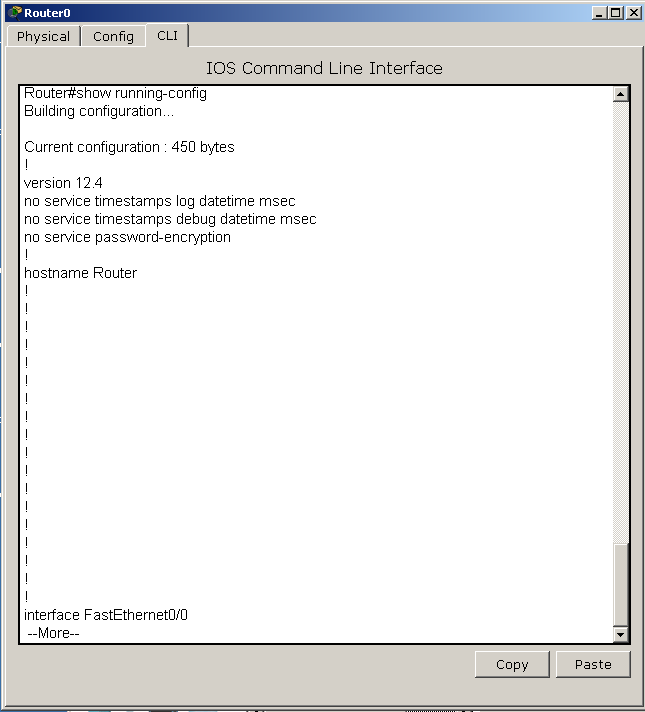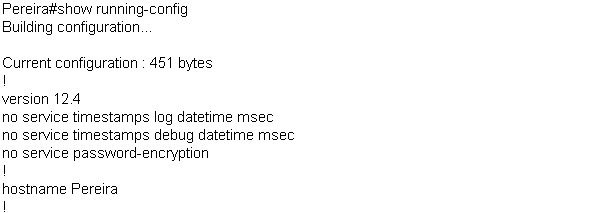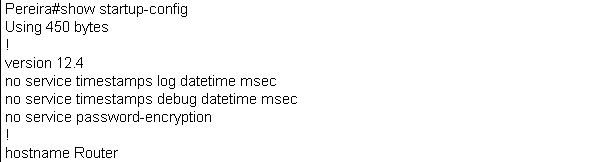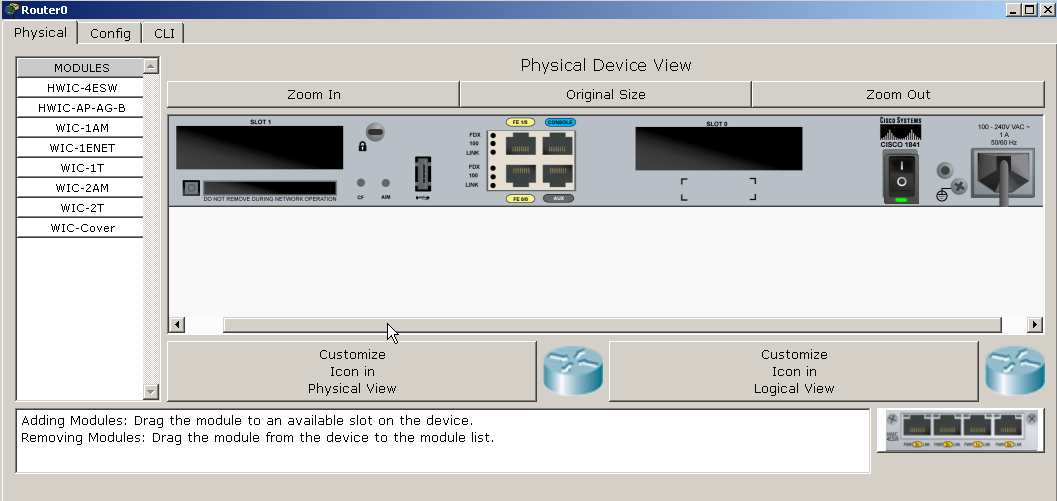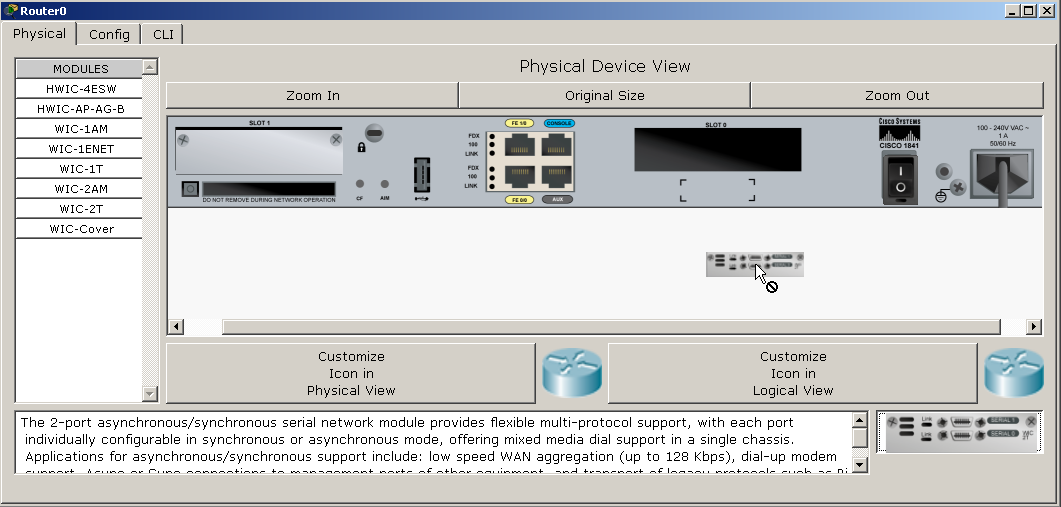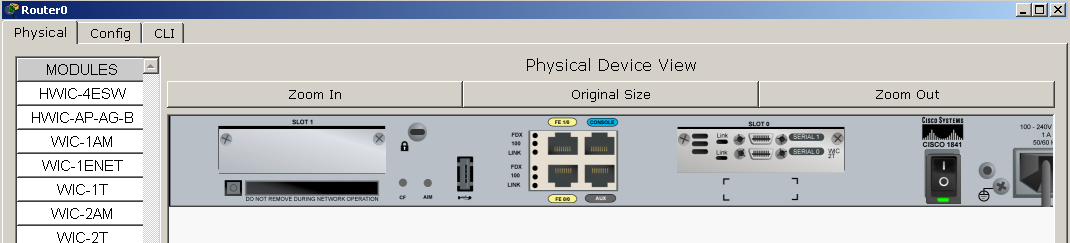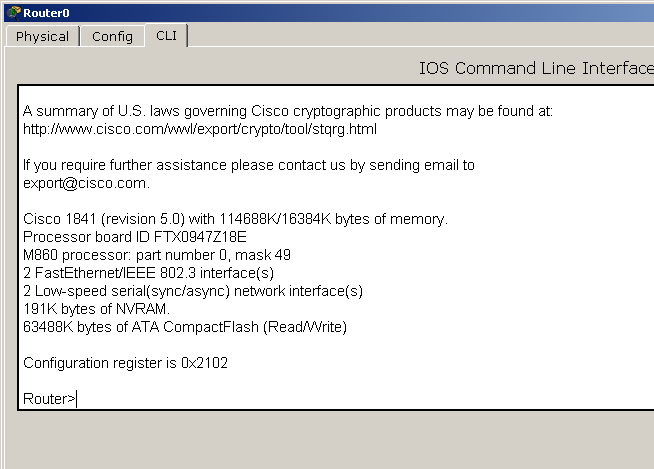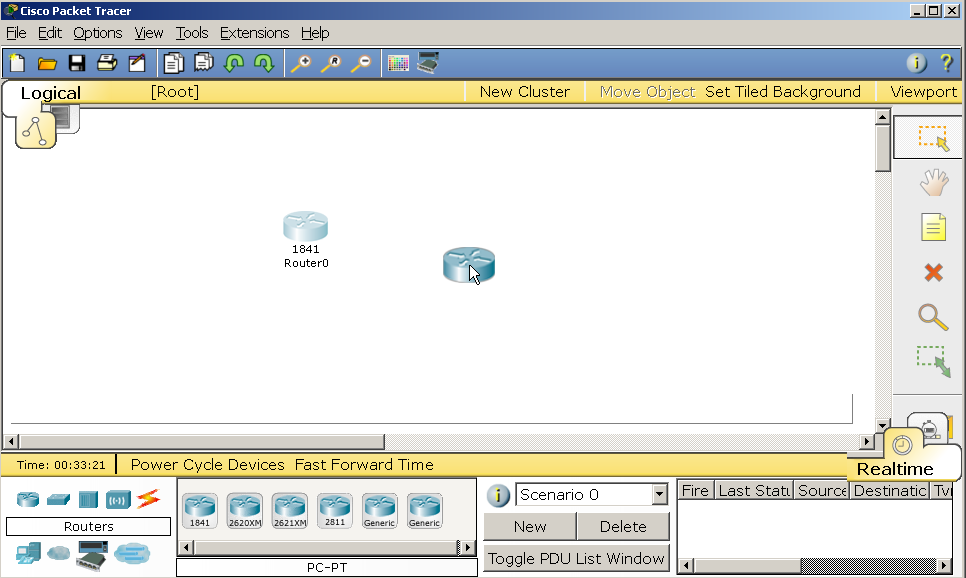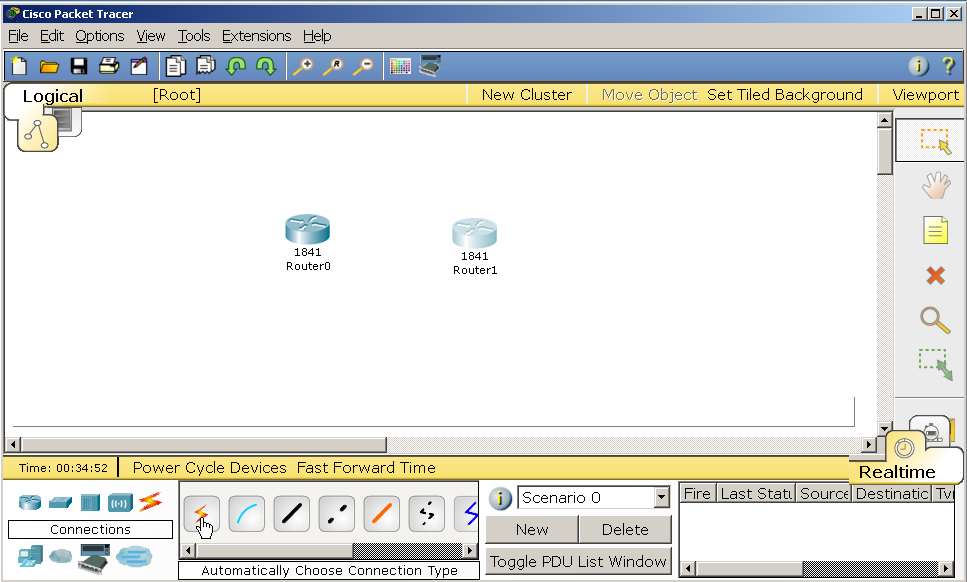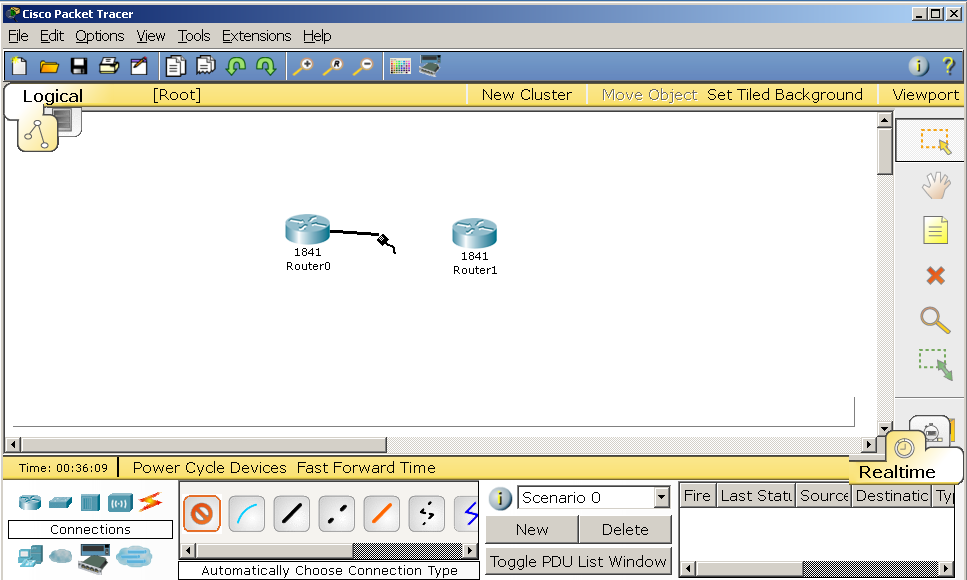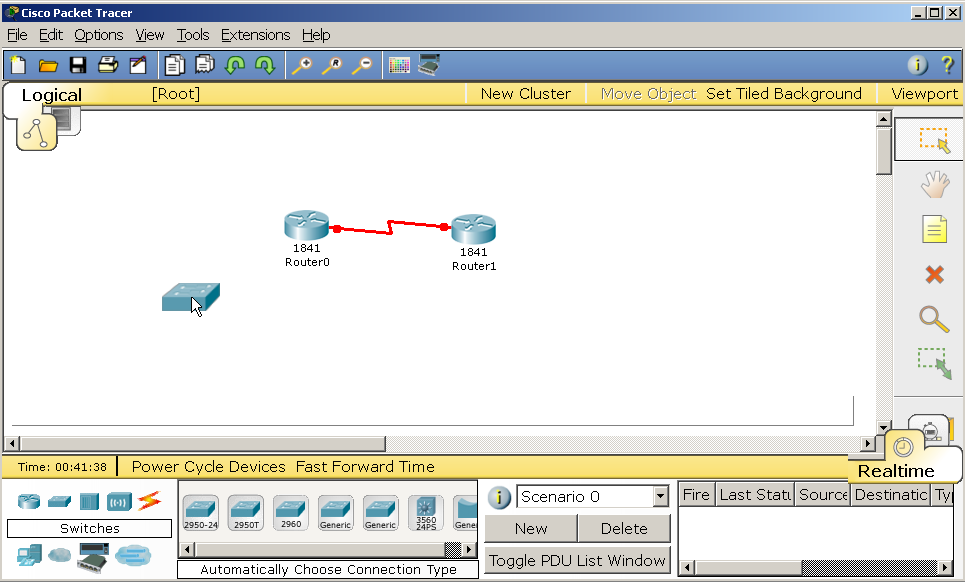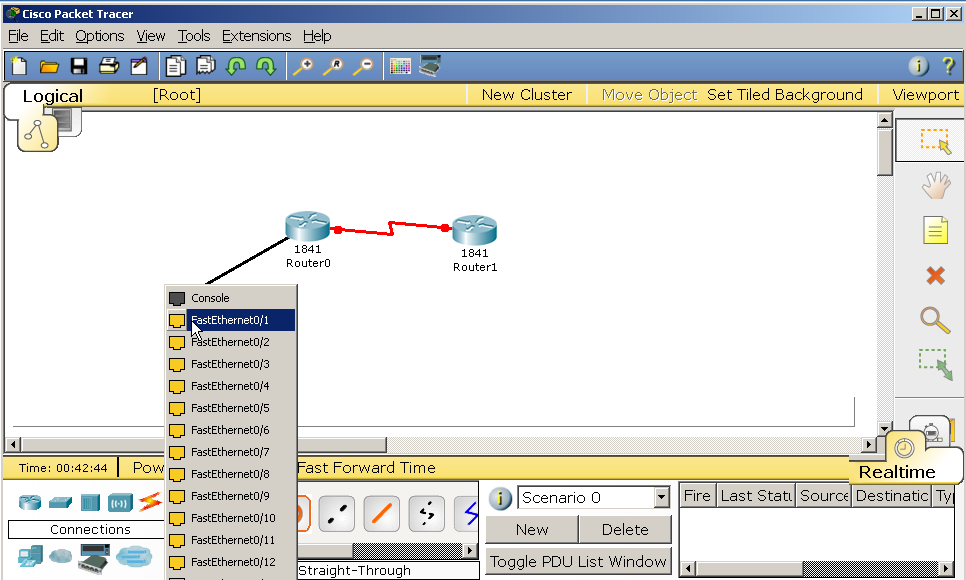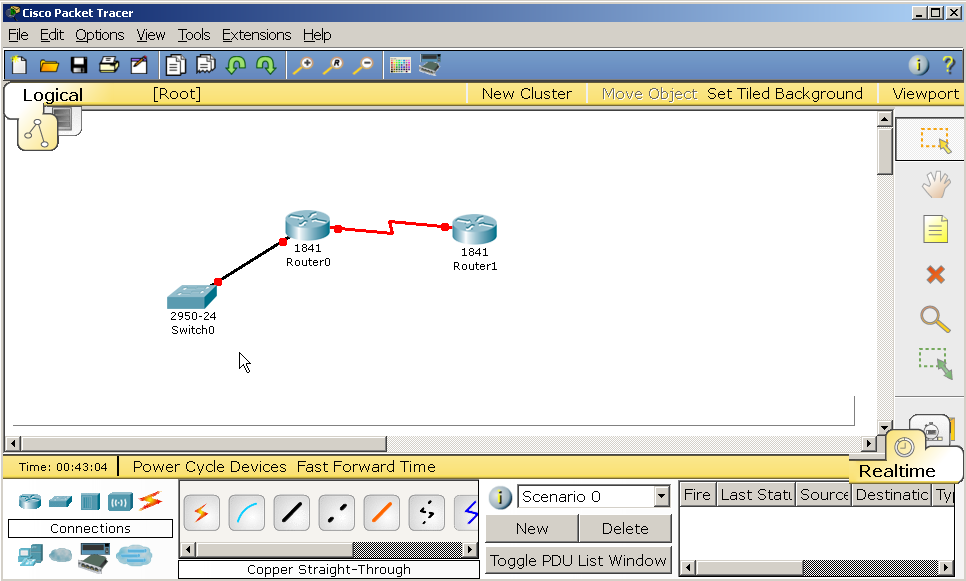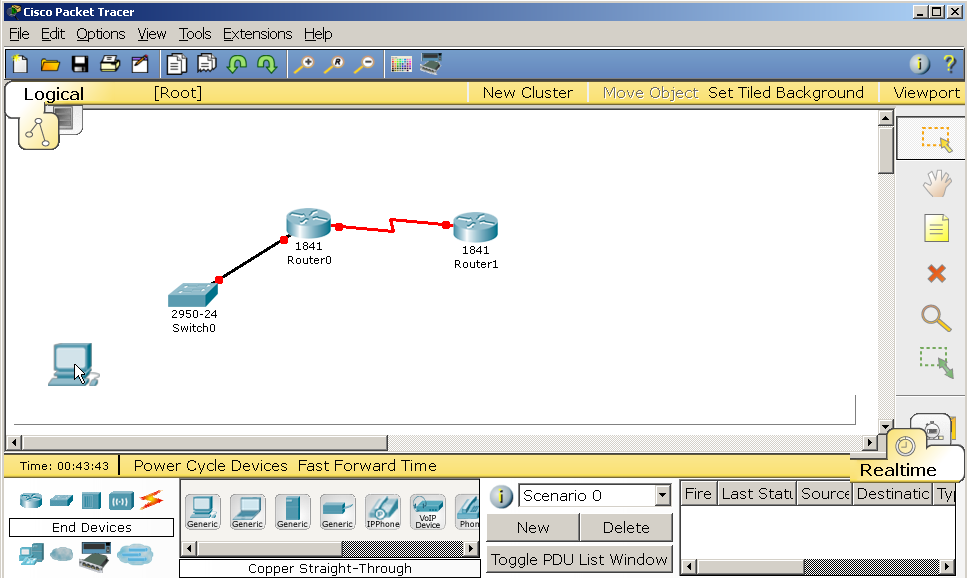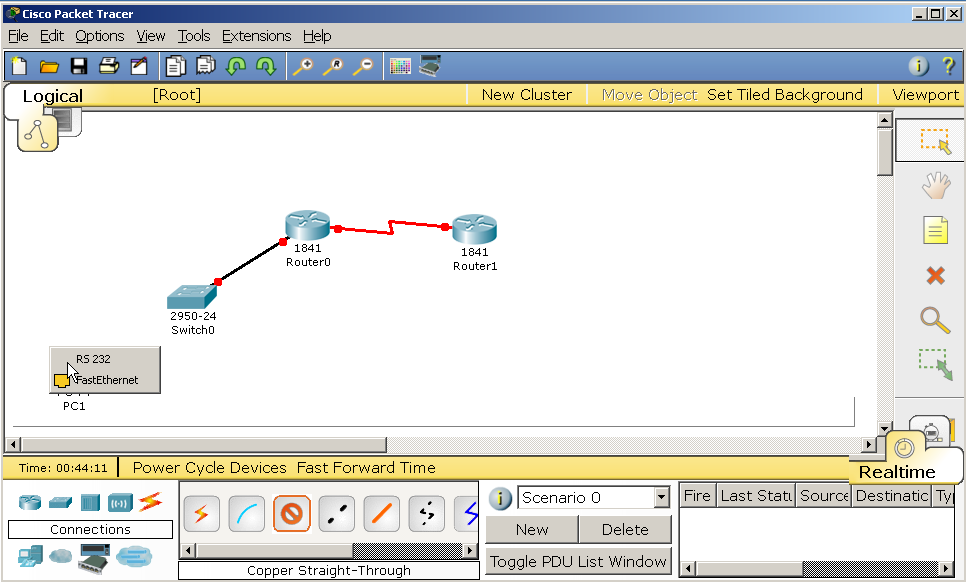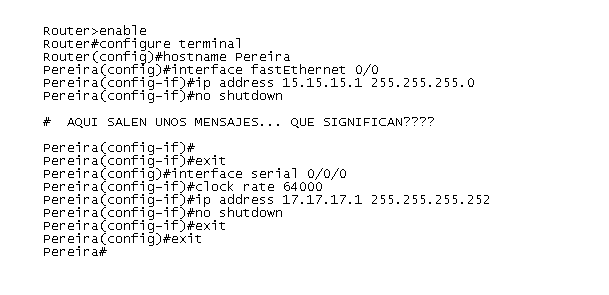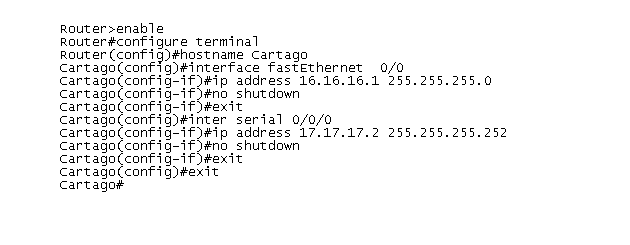El simulador que vamos a utilizar se llama el Packet Tracert, la última versión es la 5.3.2, así que algunas características pueden cambiar entre versiones, pero estas son mínimas y no deben afectar el desarrollo de nuestras actividades. Este laboratorio no es acerca del simulador así que por favor no pregunte güevo…cosas que no vienen al caso o que ustedes con su inteligencia pueden buscar solitos.
Nota: es muy importante que las preguntas que se hacen en el laboratorio las respondan… ya que podrían ser parte de un próximo parcial
Al abrir el programa podemos observar que la herramienta muy fácil de manejar, cuando vayamos a utilizar alguna de estás características daré las aclaraciones respectivas, nuevamente si tiene alguna preguntas acerca de la herramienta, lean el manual, pero no se distraiga haciendo güevo.. cosas diferentes al laboratorio, ya después en la casita puede jugar todo lo que le de la … quiere
Tarea 1
Paso 1. Lo primero que vamos a hacer es agregar un router, así que en la parte inferior izquierda buscamos los router, hacemos click sobre el icono de este y vemos como en el panel de la derecha se visualizan los diferentes routers que tiene el simulador. Escogemos el 1841 arrastrándolo hacia el área de trabajo o haciendo click sobre el una vez y después otro click sobre el área de trabajo.
Paso 2. Si hacemos click sobre el router inmediatamente se abre una ventana con tres pestañas, Physical, Config y CLI, por el momento nos vamos a concentrar el CLI
Paso 3. En esta pestaña de CLI aparece la siguiente pregunta, Continue with configuration dialog [yes/no], escribimos no. Inmendiatamente después debe salir un mensaje que dice Press RETURN to get started, para los que no saben que significa es presione Enter para iniciar.
Al hacer esto vemos el indicador del que hablamos en clase. En que tipo de usuario estamos?_______________________________
Paso 4. En este modo tenemos acceso a un número limitado de comandos, para saber que comandos podemos ejecutar escribimos el signo de interrogación ?.
Cuantos comandos podemos ejecutar?__________________________________
De todos estos comandos escriba los que conoce y para que sirven?._____________________________________________________________________________________
Paso 5. Ejecute el comando show version, y de la salida de este comando identifique cual es la versión del sistema operativo y cual es el nombre del archivo de la imagen del sistema operativo, al igual en que lugar se esta guardando dicho archivo?_____________. Cuantas interfaces tiene?___________________________. Cuanta memoria tiene para la NVRAM ?_________________________ y cuanta en la flash?____________________ Se debe ver algo parecido a esto.
Paso 6. Escribiendo la palabra enable cambiamos de modo de usuario, en que modo estamos ahora?_________________________, como lo notamos?______________________
Paso 7. Ahora veamos cuales comandos podemos ejecutar desde este modo?________
Paso 8. Después de esto vamos a examinar dos archivos muy importantes en el router, el archivo de configuración de inicio y el archivo de configuración en ejecución, el primero es el cual utiliza el router cada vez que se inicia. Como todavía no existe este archivo lo creamos copiando la configuración en ejecución de la siguiente manera. Cuando nos pregunte Destination file [startup-config] Simplemente presionamos Enter
Paso 9. El segundo es la configuración que el router esta utilizando, asi que si se hace un cambio y este no se guarda en el archivo de configuración de inicio los cambios se perderán. Para ver este archivo ejecutamos el comando que se ve en la imagen. Como el archivo es mas grande que el tamaño de la ventana el lo muestra por partes, para ir pasando de pagina en pagina lo hacemos con la barra espaciadora, y si queremos pasar de renglón en reglón, lo hacemos con la tecla Enter, nos damos cuenta de esto porque en la parte inferior de la pantalla aparece la palabra –More–, si simplemente no queremos llegar al final del archivo presionamos la tecla q.
Paso 10. Ahora vamos a hacer nuestro primer cambio, entramos al modo de configuración global y cambiamos el nombre del router por Pereira. Como esto lo vimos en clase muestro el resultado después de hacerlo
Paso 11. Los comando show y copy sólo pueden ejecutarse desde el modo privilegiado asi que para salir de configuración global debemos escribir exit.Después de este comando sale un mensaje de depuración, simplemente presionamos Enter nuevamente.
Paso 12. Ahora visualizamos ambos archivos y verificamos como en el de ejecución se ve el cambio de nombre de router Pereira mientras que en el de inicio debe aparecer el nombre anterior Router
Paso 13. Para guardar los cambios hechos en el archivo en ejecución al archivo de inicio se debe lo mismo del paso 8
Paso 14. Ahora verificamos ambos archivos y observamos como se han guardado los cambios como lo hicimos en el paso 12.
Tarea 2
Ahora lo que vamos a hacer es agregar una Interface serial al router, este router tiene dos módulos para su crecimiento, es decir es escalable, así como los que compran para la casa 😛
Paso 1. Pasamos a la pestaña Physical, aquí podemos ver la parte trasera de este modelo de router, vemos las interfaces FastEthernet, console, aux, dos slots en donde van los módulos de expansión y finalmente el interruptor que sirve para apagar y prender el router. En la parte izquierda vemos un listado de los módulos que se pueden agregar a este router, para nuestro laboratorio vamos a utilizar el WIC-2T, seleccionamos este módulo y arrastramos la imagen de modulo desde la parte inferior derecha hasta el slot 0, como se ve en la imagen.
Le salio un error?, pues lea el mensaje y solucione el problema 🙂
Debe quedar así:
Paso 2. Después de instalar las interfaces seriales correctamente en el slot 0 y de prender el router, regresamos a la pestaña del CLI e ingresamos al modo de usuario, aquí ejecutamos el comando show version, que diferencias vemos con la salida del mismo comando en la Tarea 1?______________________________________________________________________
Paso 3. Ahora vamos a conectar una topología como lo hicimos en la clase anterior, debemos empezar de la siguiente manera.
Es muy importante que escojan el icono de conexión que se ve en la figura y que la conexión la hagan del router 0 al router 1, no es que tenga que ser así, sólo para el desarrollo del laboratorio
Ahora seleccionamos el cable con el cual debemos conectar un router con el switch, y seleccionamos en cual puerto del router.
y seleccionamos el puerto del switch, generalmente se debe seleccionar el puerto con mayor ancho de banda, pero en este switch todos los puertos tienen el mismo ancho de banda.
Hasta tener una topología de la siguiente manera
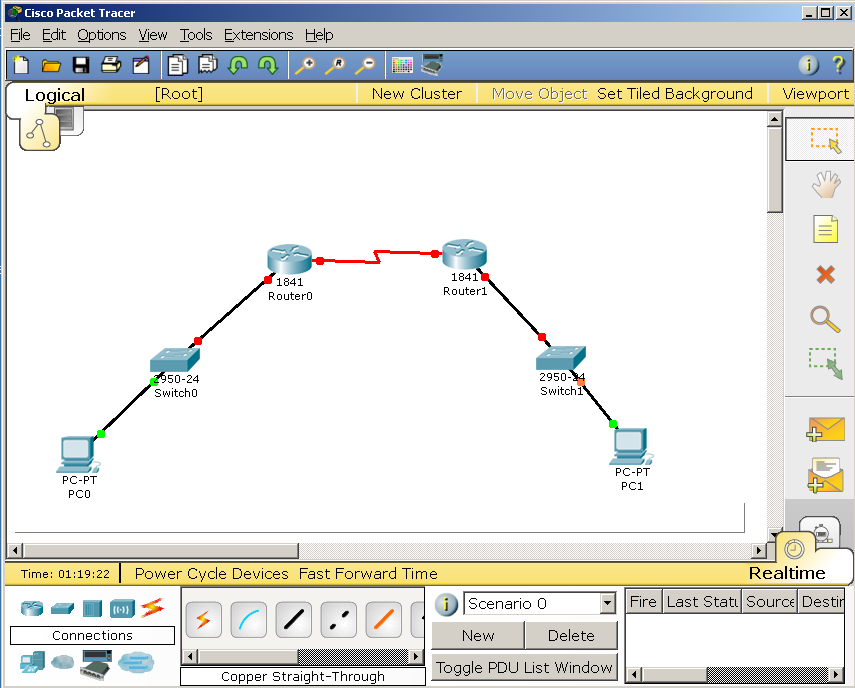
Paso 4. Ahora empezamos a configurar los routers como lo hicimos en clase, primero el router 0
Paso 5. Seguimos con el Router 1