Pre-Laboratorio de redes de datos
Si el disco duro virtual que descargo se ve como un archivo comprimido, debe descomprimirlo antes de seguir con las instrucciones
Después de descargar el disco duro virtual con el Linux instalado procedemos a configurar el Virtualbox
El Virtualbox es una apliacacion que nos permite utilizar otros sistemas operativos dentro de un sistema operativo anfitrion, en este caso nuestros sistema operativo anfitrion sera Windows y el sistema operativo huesped es Linux Ubuntu, buscamos el acceso directo al Virtualbox y lo ejecutamos y debemos ver algo parecido a esta ventana, obviamente sin las maquinas virtuales que en ellas aparecen.
.
Ahora hacemos click en el icono de nueva  y empezamos la configuración para la instalación de nuestra maquina virtual.
y empezamos la configuración para la instalación de nuestra maquina virtual.
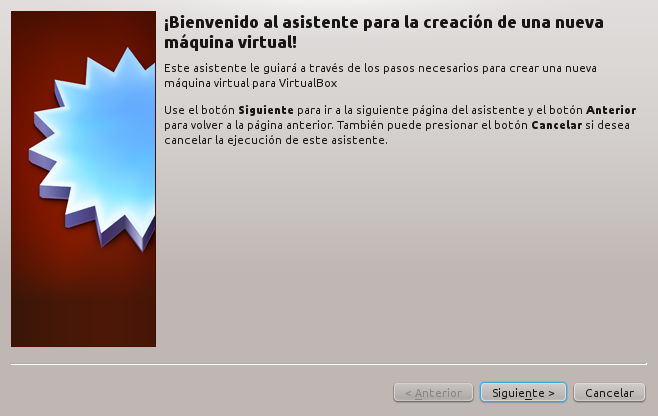
Aquí empezamos el proceso preparatorio para ejecutar una maquina virtual, como el sistema operativo ya esta instalado lo único que tenemos que hacer es crear la configuración para que ese disco virtual que descargamos con anterioridad sea usado
Ahora nombramos la maquina virtual, en el campo nombre escribimos linux laboratorio ubuntu, esto para que automáticamente nos tome el sistema operativo y el sabor de este, si se dan cuenta las opciones de tipo de sistema operativo y versión cambiaran al momento de poner este nombre, si por algún motivo quiere poner un nombre diferente debe seleccionar el sistema operativo y versión correspondiente
En la siguiente ventana se selecciona la cantidad de memoria principal se va a dar a la maquina virtual, esta configuración se dejara por defecto, espero que para este momento no se hayan puesto a chatear con la novi@ en el messenger.
Ahora lo que debemos hacer es seleccionar el disco duro que descargamos con anterioridad, así que seleccionamos la opciones Usar un disco duro existente, como vemos en la imagen ya hay un disco duro seleccionado, pero para nuestro caso este no debe aparecer allí, así que seleccionamos el icono a la derecha para buscar y agregar nuestro disco duro virtual
En esta ventana podemos ver los discos duros virtuales que hemos agregado con anterioridad, yo tengo unos cuantos, usted seguramente no tiene nada en este listado, entonces hacemos clik en Agregar
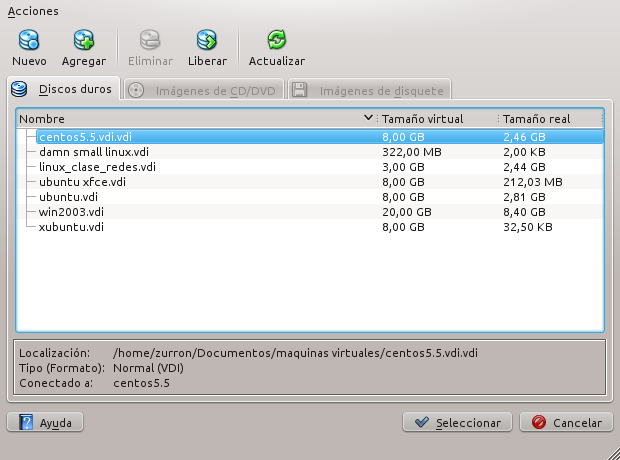
Y buscamos el lugar en el cual debemos tener nuestro DDV (Disco Duro Virtual :-), si me hicieron caso debe estar en una USB, lo seleccionamos y abrimos
De esta manera debemos ver el nombre de nuestro DDV en el listado y aceptar los cambios
Finalmente aparecerá un resumen de los parámetros que acabamos de configurar en los pasos anteriores
Y ya podremos ver nuestra maquina virtual en el listado. Normalmente por configuración la maquina virtual hace un NAT interno, para evitar esto y hacer que nuestro MV toma un direccionamiento IP de la sala cambiamos la configuración del esta de la siguiente manera.
Hacemos click en el botón Configuración  y en la opción Red cambiamos NAT por Adaptador Puente y aceptamos los cambios.
y en la opción Red cambiamos NAT por Adaptador Puente y aceptamos los cambios.
Ahora que hemos terminado de configurar nuestra MV iniciamos la maquina con el botón iniciar 
Si todo marcha bien debe aparecer una pantalla en donde se debe escoger el usuario con el cual vamos a ingresar al sistema, para nuestro caso es el usuario estudiante y la contraseña es utp
Al ingresar al sistema quedamos en el escritorio, en la cual podemos notar la barra de tareas esta en la parte superior, así como los menús para el ingreso a Aplicaciones Lugares y Sistema, y dos accesos director uno para una terminal o consola ![]() y otra para un editor de texto llamado gedit.
y otra para un editor de texto llamado gedit.![]()
En la consola es la aplicaciones que se utiliza para realizar las labores de administración a través de linea de comandos, aunque les parezca increíble esta era la manera que se hacia la administración tanto en sitio como remotamente. Aquí veremos algunos comandos básicos de administración para realizar algunas tareas.

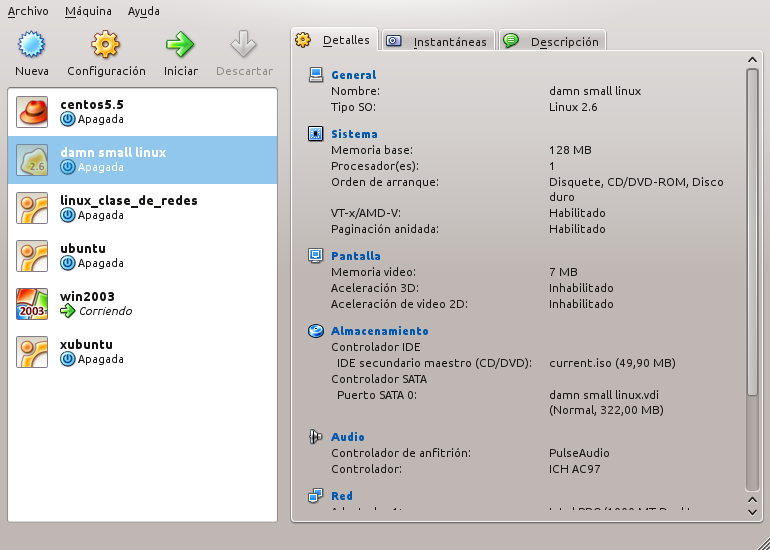

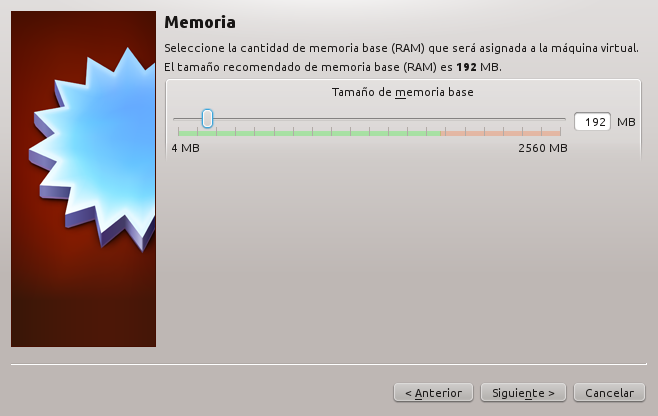

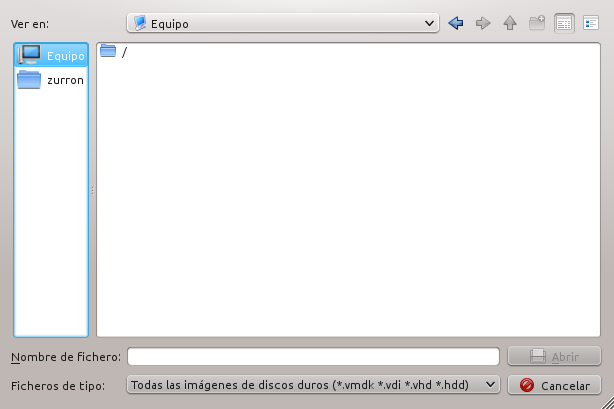

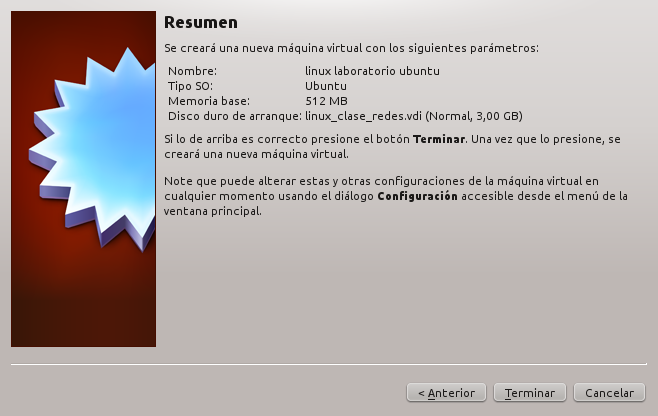
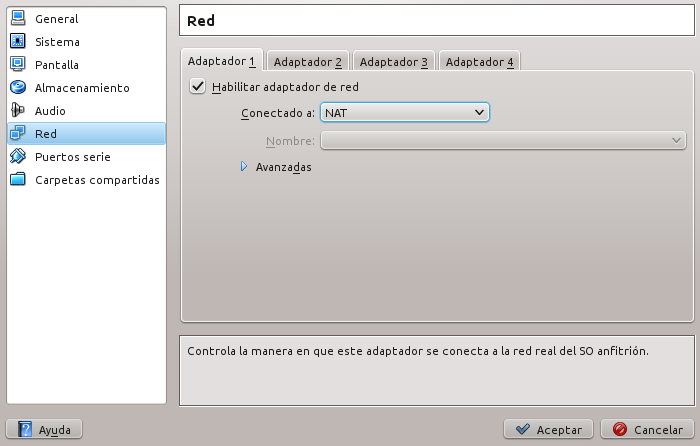
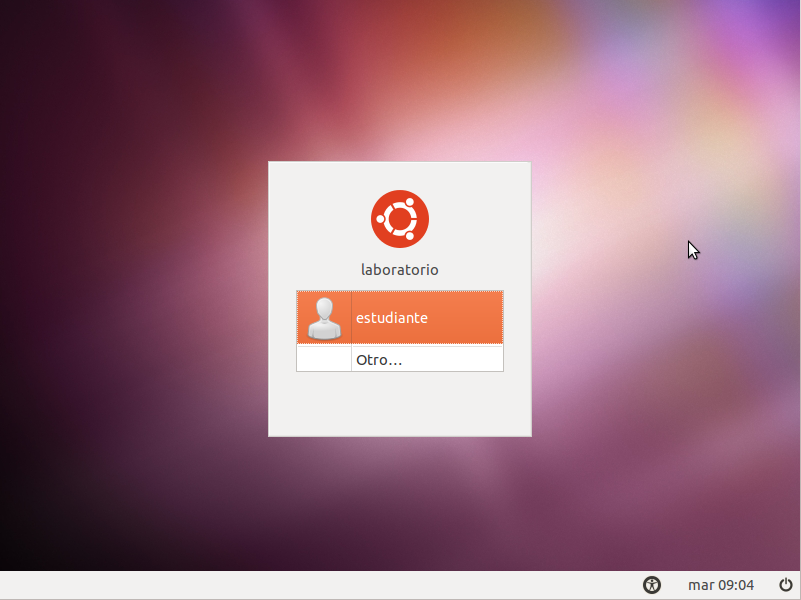

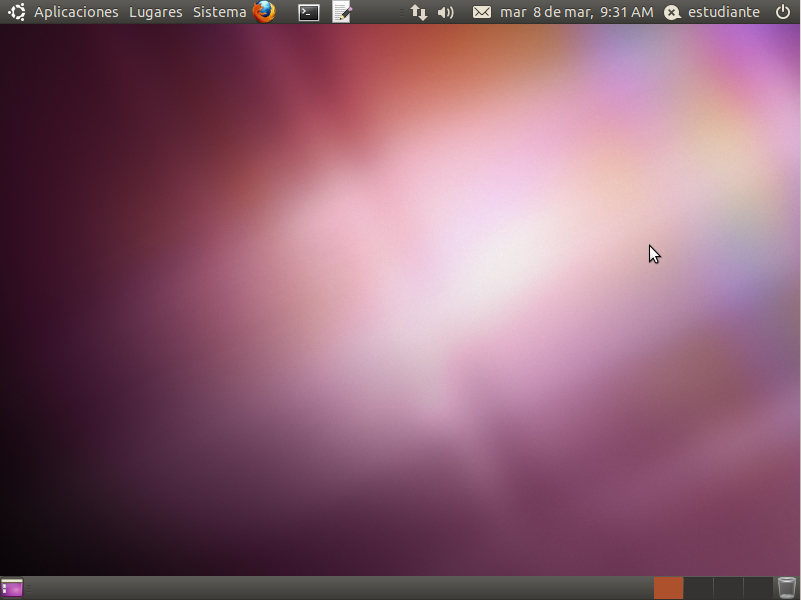
Para empezar, este curso esta bien dirigido y pues es un buen recurso…
Hubo varios pasos que no se mostraron, pero en primera instancia el tutorial es muy explicativo
Muy buena guía!