Tips para Recuperar Archivos Borrados

Pese a que no se puede asegurar cien por ciento recuperar archivos borrados, se pueden buscar soluciones y programas que incrementen sus posibilidades de recuperación. Es por ello que, en este interesante artículo te enseñaremos como hacerlo.
Excelentes Tips para recuperar tus archivos borrados
- Inicialmente se debe evitar las descargas o creaciones de nuevos archivos en el espacio de almacenamiento.
- Solo permite aquellas descargas que sean completamente necesarias para recuperar los archivos borrados.
- Seguidamente se revisa la papelera de reciclaje para buscar el archivo borrado, entre los archivos de la papelera, ya que, aunque son borrados, éstos no son eliminados por completo de la computadora.
- Una vez ubicado, debes moverlo al escritorio para proceder a restaurarlo.
- Otro tips es restaurar la copia de seguridad de la computadora. Para ello se restaura el historial de archivos y se recuperan solo los archivos borrados que estén contenidos allí.
- Debes ir al historial de archivos y conectar la unidad de recuperación, entra en inicio y posteriormente en configuración para abrir actualización y seguridad; para luego seleccionar copia de seguridad y en más opciones ubicarás la restauración de archivos desde la copia de seguridad más reciente.
Si ninguno de estos Tips te funciona, existen programas que te pueden ayudar, tales como:
Recuva
Fue creado para ampliar las posibilidades de recuperación de archivos. Además, puedes descargarlo a través de tu navegador completamente gratis, mediante la página web de Recuva.
Puedes descargarlo siguiendo los pasos que a continuación detallaremos:
- Una vez abierta la página, debes ubicar el enlace que se encuentra debajo y a la izquierda de “Recuva gratis” (Piriform.com).
- Allí iniciará automáticamente la descarga de Recuva, cuya duración dependerá de la velocidad de tu internet.
- Al finalizar la descarga se procede a la instalación del programa, donde al cliquear el archivo debes marcar “Sí” en la primera advertencia, luego tildar la casilla de la esquina inferior derecha: No, gracias. No necesito CCleaner, y presionar Instalar.
- Para finalizar la instalación te pedirá automáticamente reiniciar el equipo y seleccionar Finalizar para culminar el proceso de instalación.
- Después de reiniciarse entra al programa a través del icono (un disco duro con un casco protector) que de seguro estará en tu escritorio. Al acceder seleccionaras Sí a la primera advertencia y luego Siguiente.
- A continuación, debes seleccionar el tipo de archivo borrado y que deseas restaurar y presionar Siguiente, ya sea de forma individual o utilizando la opción de Todos los archivos.
- Después de seleccionar el tipo de archivo se debe colocar su ubicación en el equipo. Si no sabes tú ubicación, tienes la opción de No estoy seguro para buscar en todos lados y cliquear Siguiente.
- Luego debes tildar la casilla de Activar escaneo profundo, lo que le concede el permiso al programa para ejecutar un escaneo avanzado del equipo para ubicar los archivos borrados y poder recuperarlos.
- Al seleccionar “iniciar”, se comienza a ejecutar el escaneo profundo. Cuyo proceso dependerá de qué tanta información sobre los archivos borrados proporciones al programa. Si es una búsqueda especifica durará segundos, si los datos son generales puede durar horas.
- Culminado el proceso de escaneo, el programa arrojará una lista de archivos eliminados, donde deberás ubicar y seleccionar los archivos borrados que desear restaurar y presionar
Así que, si con estos tips aun tienes dudas, puedes acudir a los tutoriales de Windows 10 para mayor información.

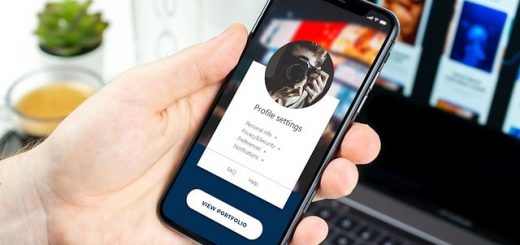

Comentarios recientes